Una vez que se habilita la distribución del teclado para un idioma, puede cambiar fácilmente entre un idioma del teclado y otro con la Barra de idioma para poder escribir en diferentes idiomas como árabe, hindi, ruso o español. Para obtener más información acerca del uso de la Barra de idioma, vea Cambiar entre diferentes idiomas usando la Barra de idioma. Sugerencia ¿Desea simplemente introducir algunos caracteres extranjeros? Puede insertar símbolos o caracteres de otros idiomas escribiendo códigos de caracteres ASCII (vea Códigos de caracteres ASCII), o con el mapa de caracteres, un teclado virtual.
Habilitar una distribución del teclado
Cambiar el idioma del teclado le permite escribir caracteres de otros idiomas.
Importante Para revisar la ortografía, la gramática o el uso incorrecto de guiones, se deben habilitar las herramientas de corrección del idioma en el que se esté escribiendo. También pueden ser necesarios un paquete de idioma o un paquete de interfaz de idiomas (LIP). Para más información, vea ¿Necesito un paquete de idioma o un paquete de interfaz de idiomas?.
En Windows 8
- Presione la tecla del logotipo de Windows + X para ver una lista de comandos y opciones. (Básicamente, este es un método rápido para ir al Panel de Control).
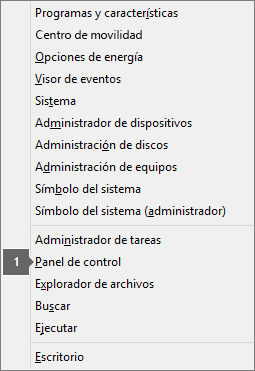
- Haga clic en Panel de control.
- En Reloj, idioma y región, haga clic en Cambiar métodos de entrada.
- En el idioma para el que desee agregar el idioma de entrada, haga clic en Opciones.
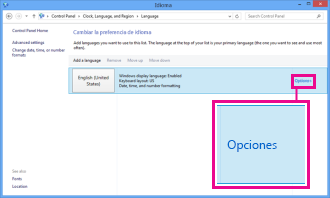
- En Método de entrada, haga clic en Agregue un método de entrada. Puede hacer clic en Vista previa para ver la apariencia del dispositivo de entrada.
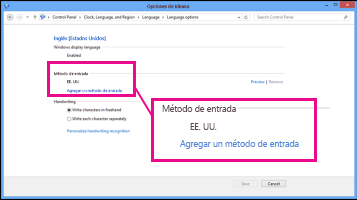
- Haga clic en el método de entrada que desee y luego haga clic en Agregar.
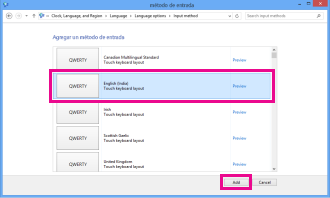
Windows 7
- Haga clic en Inicio y, a continuación, haga clic en Panel de control.
- En Reloj, idioma y región, en Configuración regional y de idioma, haga clic en Cambiar teclados u otros métodos de entrada.
- En el cuadro de diálogo Configuración regional y de idioma, en la pestaña Teclados e idiomas, haga clic en Cambiar teclados

- En el cuadro de diálogo Servicios de texto e idiomas de entrada, en Idioma de entrada predeterminado, haga clic en el idioma que desee usar de forma predeterminada y, a continuación, vaya a Cambiar el idioma del teclado con la Barra de idioma.
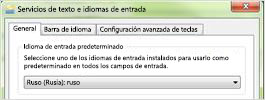 Si no aparece el idioma que desea usar como idioma de entrada predeterminado, siga los pasos del 5 al 8.
Si no aparece el idioma que desea usar como idioma de entrada predeterminado, siga los pasos del 5 al 8. - En Servicios instalados, haga clic en Agregar.
- Expanda el idioma que desea usar como idioma de entrada predeterminado y, a continuación, expanda Teclado.
- Active la casilla de verificación para el teclado o el IME que desea usar y, a continuación, haga clic en Aceptar. El idioma se agrega a la lista Idioma de entrada predeterminado.Para obtener una vista previa de la distribución del teclado, haga clic en Vista previa.
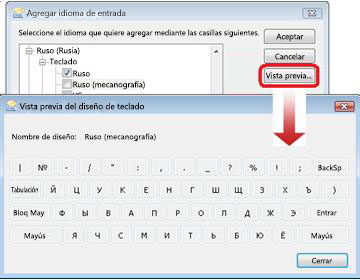
- En Idioma de entrada predeterminado, haga clic en el idioma que desee usar como predeterminado.
En Windows Vista (para Office 2010 y 2007)
- Haga clic en Inicio y, a continuación, haga clic en Panel de control.
- En Reloj, idioma y región, haga clic en Cambiar teclados u otros métodos de entrada. Nota En la vista clásica, haga doble clic en Configuración regional y de idioma y, a continuación, haga clic en la pestaña Teclados e idiomas.
- En el cuadro de diálogo Configuración regional y de idioma, en la pestaña Teclados e idiomas, haga clic en Cambiar teclados.

- En el cuadro de diálogo Servicios de texto e idiomas de entrada, en Idioma de entrada predeterminado, haga clic en el idioma que desee usar como predeterminado y, a continuación, vaya a Cambiar el idioma del teclado con la Barra de idioma.
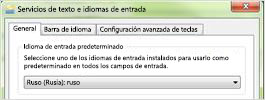 Si no aparece el idioma que desea usar como idioma de entrada predeterminado, siga los pasos del 5 al 8.
Si no aparece el idioma que desea usar como idioma de entrada predeterminado, siga los pasos del 5 al 8. - En Servicios instalados, haga clic en Agregar.
- Expanda el idioma que desee usar como idioma de entrada predeterminado y, a continuación, expanda Teclado.
- Active la casilla de verificación para el teclado o el IME que desea usar y, a continuación, haga clic en Aceptar. El idioma se agrega a la lista Idioma de entrada predeterminado.Para obtener una vista previa de la distribución del teclado, haga clic en Vista previa.
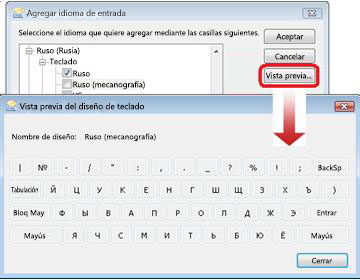
- En Idioma de entrada predeterminado, haga clic en el idioma que desee usar como predeterminado y, a continuación, vaya a Cambiar el idioma del teclado con la Barra de idioma.
En Windows XP (para Office 2010 y 2007)
Importante Para habilitar el teclado para idiomas como chino, japonés y coreano, primero debe instalar los archivos de idiomas de Asia Oriental. Para los idiomas que se leen de derecha a izquierda o que requieren formas contextuales para mostrarse, se debe instalar la característica de escritura compleja para lograr compatibilidad con estos idiomas. Para obtener más información sobre cómo instalar los archivos de idiomas de Asia Oriental y la característica de escritura compleja, vea Habilitar la compatibilidad del sistema para idiomas de Asia Oriental y el Sureste Asiático, idiomas índicos e idiomas que se escriben de derecha a izquierda.
- Haga clic en Inicio, elija Configuración y, a continuación, haga clic en Panel de control.
- Haga clic en Opciones regionales, de idioma, y de fecha y hora y, a continuación, haga clic en Configuración regional y de idioma. Nota En la vista clásica, haga doble clic en Configuración regional y de idioma.
- En el cuadro de diálogo Configuración regional y de idioma, haga clic en la pestaña Idiomas y, a continuación, en Servicios de texto e idiomas de entrada, haga clic en Detalles.
- En el cuadro de diálogo Servicios de texto e idiomas de entrada,
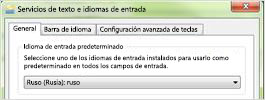 En Idioma de entrada predeterminado, haga clic en el idioma que desee usar como predeterminado y, a continuación, vaya a Cambiar el idioma del teclado con la Barra de idioma.Si el idioma que desea usar como idioma de entrada predeterminado no está en la lista, siga los pasos del 5 al 7.
En Idioma de entrada predeterminado, haga clic en el idioma que desee usar como predeterminado y, a continuación, vaya a Cambiar el idioma del teclado con la Barra de idioma.Si el idioma que desea usar como idioma de entrada predeterminado no está en la lista, siga los pasos del 5 al 7.
Nota El idioma predeterminado que selecciona se aplica a todos los programas de su equipo que usan esta configuración, incluidos los programas de otras empresas.
- En Servicios instalados, haga clic en Agregar.
- En el cuadro de diálogo Agregar idioma de entrada, haga clic en el idioma que desee de la lista Idioma de entrada y, a continuación, haga clic en Aceptar.
- En Idioma de entrada predeterminado, haga clic en el idioma que desee usar como predeterminado.
Principio de página
Cambiar el idioma del teclado con la Barra de idioma
Si habilitó la distribución del teclado para todos los idiomas que necesita y desea escribir un texto en otro idioma, puede cambiar el teclado con la Barra de idioma antes de comenzar a escribir. Para obtener más información sobre cómo usar la Barra de idioma, o bien si la Barra de idioma no aparece en su escritorio o en la barra de tareas y necesita instalarla, vea el tema sobre cómo cambiar entre varios idiomas usando la Barra de idioma.
- Abra el documento y coloque el cursor en la ubicación donde desee comenzar a escribir texto en un idioma distinto.
- Haga clic en el icono de idioma
 situado en la Barra de idioma y, después, haga clic en el idioma que desee usar.
situado en la Barra de idioma y, después, haga clic en el idioma que desee usar.
Método abreviado de teclado Para cambiar de una distribución del teclado a otra, presione ALT+MAYÚS.
Nota En el icono
 del ejemplo, la distribución de teclado activa se encuentra en inglés. El icono que se muestra en el equipo depende del idioma de la distribución del teclado activa.
del ejemplo, la distribución de teclado activa se encuentra en inglés. El icono que se muestra en el equipo depende del idioma de la distribución del teclado activa.Si se configura más de una distribución del teclado para un único idioma, se puede cambiar entre distribuciones al hacer clic en el indicador de distribución del teclado
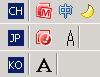 situado en la Barra de idioma y, a continuación, hacer clic en la distribución del teclado que desee usar. El nombre del indicador cambiará para reflejar la distribución del teclado activa.
situado en la Barra de idioma y, a continuación, hacer clic en la distribución del teclado que desee usar. El nombre del indicador cambiará para reflejar la distribución del teclado activa. - Repita los pasos 1 y 2 para cambiar entre distintos idiomas.
Ver un teclado en el idioma seleccionado
Si va a usar un teclado físico en un idioma, por ejemplo, inglés, pero ha cambiado la distribución de su teclado a un idioma diferente, por ejemplo, ruso, puede ver los caracteres que escribirán en la pantalla las diferentes teclas abriendo el teclado en pantalla.

Abrir el teclado en pantalla
- Haga clic en Inicio.
- Escriba Teclado en pantalla en la casilla Buscar programas y archivos.
- Haga clic en Activar o desactivar el teclado en pantalla.
- En el Centro de accesibilidad, haga clic en Iniciar Teclado en pantalla.
- Si es necesario, cambie el idioma del teclado usando la Barra de idioma para ver el idioma en dicho idioma.
Principio de página
Habilitar la compatibilidad del sistema para idiomas de Asia Oriental y el Sureste Asiático, idiomas índicos e idiomas que se escriben de derecha a izquierda
En Windows 8
Windows 8 incluye todos los archivos de compatibilidad necesarios para los idiomas de Asia Oriental y el Sureste Asiático, idiomas índicos e idiomas que se escriben de derecha a izquierda. Simplemente habilite el teclado o el IME para el idioma que desee. Para ello, siga los pasos de la sección Habilitar una distribución del teclado.
En Windows 7
Windows 7 incluye todos los archivos de compatibilidad necesarios para los idiomas de Asia Oriental y el Sureste Asiático, idiomas índicos e idiomas que se escriben de derecha a izquierda. Simplemente habilite el teclado o el IME para el idioma que desee. Para ello, siga los pasos de la sección Habilitar una distribución del teclado.
En Windows Vista (para Office 2010 y 2007)
Windows Vista incluye todos los archivos de compatibilidad necesarios para los idiomas de Asia Oriental y el Sureste Asiático, idiomas índicos e idiomas que se escriben de derecha a izquierda. Simplemente habilite el teclado o el IME para el idioma que desee. Para ello, siga los pasos de la sección Habilitar una distribución del teclado.
En Windows XP (para Office 2010 y 2007)
Si trabaja en Windows XP con idiomas de Asia Oriental y el Sureste Asiático, idiomas índicos e idiomas que se escriben de derecha a izquierda, es posible que necesite una configuración adicional en función de su sistema operativo. Para más información, vea Características de idiomas de derecha a izquierda.
Deja un comentario
Disculpa, debes iniciar sesión para escribir un comentario.